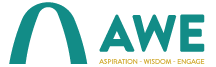Mục lục bài viết
- 1 Học 3ds max online miễn phí – Các phím tắt trong 3Ds Max
- 1.1 Các phím tắt với phím F
- 1.2 Các phím tắt bằng ký tự số
- 1.3
- 1.4 Các phím tắt với chữ cái
- 1.5
- 1.6 Học 3ds max online miễn phí – Các phím tắt Shift +
- 1.7
- 1.8 Các phím tắt Alt +
- 1.9
- 1.10 Học 3ds max online miễn phí: Các phím tắt Ctrl + Chữ cái
- 1.11
- 1.12 Học 3ds max online miễn phí – Các phím tắt với phím ký tự
- 2 15 mẹo Học 3ds max online miễn phí giảm thiểu gặp lỗi trong quá trình làm việc
Dưới đây là 15 mẹo nhỏ và bí quyết thường hay dùng nhất của những người học 3ds max online miễn phí đang làm trong lĩnh vực thiết kế nội thất hay dùng để tăng tốc độ làm việc và tránh gặp bug trong quá trình làm việc của mình. Dưới đây là một tổng hợp một số phím tắt và mẹo để bạn có thể làm việc nhanh chóng và chuyên nghiệp hơn.
Học 3ds max online miễn phí – Các phím tắt trong 3Ds Max
Các phím tắt với phím F
|
Phím tắt |
Tác dụng |
|
F1 |
Trợ giúp (Help) |
|
F2 |
Khi ở trong chế độ con đối tượng đa giác, bạn có thể lựa chọn một hoặc nhiều khung hình (frame), và những khung hình này sẽ được đánh dấu bằng màu đỏ. Nếu bạn không ở trong chế độ này, khi bạn nhấn phím F2, hệ thống sẽ tự động bật hoặc tắt chế độ hiển thị viền đỏ cho những khung hình được chọn, thay vì tô màu đỏ cho toàn bộ khung hình đó. |
|
F3 |
Chuyển kiểu hiển thị Wireframe/smooth + highlights |
|
F4 |
Bật chế độ edged faces |
|
F5 |
Giới hạn tới trục X |
|
F6 |
Giới hạn tới trục Y |
|
F7 |
Giới hạn tới trục Z |
|
F8 |
Chuyển đổi linh hoạt giữa các mặt phẳng trong hệ tọa độ xyz như xoy, zoy, xoz. |
|
F9 |
Render hình |
|
F10 |
Mở hộp thoại Render |
|
F11 |
Hiển thị list lệnh trong maxcript |
|
F12 |
Mở hộp thoại transform type-in |
Các phím tắt bằng ký tự số
Lệnh: Ctrl + số
|
Phím tắt |
Tác dụng |
|
Ctrl + 1 |
Sub-object level 1 |
|
Ctrl + 2 |
Sub-object level 2 |
|
Ctrl + 3 |
Sub-object level 3 |
|
Ctrl + 4 |
Sub-object level 4 |
|
Ctrl + 5 |
Sub-object level 5 |
|
Ctrl + 6 |
Mở cửa sổ Particle |
|
Ctrl + 7 |
Đếm số lượng các đa giác |
|
Ctrl + 8 |
Bật hộp thoại environment dialog |
|
Ctrl + 9 |
Mở cửa sổ điều chỉnh ánh sáng nâng cao |
|
Ctrl + 0 |
Mở hộp thoại render to texture |
Học 3ds max online miễn phí: Lệnh Alt + số
|
Phím tắt |
Tác dụng |
|
Alt + 6 |
Ẩn/hiện các công cụ chính |
|
Alt + 0 |
Khoá giao diện người dùng |
Các phím tắt với chữ cái
|
Phím tắt |
Tác dụng |
|
A |
Bật chế độ bắt dính góc |
|
B |
Khung nhìn phía dưới |
|
C |
Khung nhìn Camera |
|
D |
Vô hiệu hoá khung nhìn |
|
E |
Lệnh lựa chọn & quay |
|
F |
Kích hoạt khung nhìn phía trước (front view) |
|
G |
Ẩn đường lưới |
|
H |
Lựa chọn đối tượng bằng tên của đối tượng |
|
I |
Di chuyển khung nhìn đến vị trí của con trỏ chuột |
|
J |
Bật/tắt khung màu trắng bao quanh đối tượng (ở khung nhìn phối cảnh) |
|
K |
Thiết lập khoá |
|
L |
Chuyển khung nhìn thành khung nhìn phía bên trái |
|
M |
Mở cửa sổ biên tập vật liệu |
|
N |
Bật/tắt chế độ auto key |
|
P |
Kích hoạt Perspective |
|
Q |
Bật select object |
|
R |
Lệnh thu/phóng tỷ lệ |
|
S |
Bật chế độ truy bắt điểm |
|
T |
Kích hoạt khung nhìn phía trên |
|
U |
Kích hoạt user view |
|
V |
Mở menu lựa chọn các khung nhìn. |
|
X |
Bật hoặc tắt gizmo |
|
Z |
Phóng to/thu nhỏ đối tượng được lựa chọn cho vừa với khung nhìn |
|
W |
Lựa chọn và di chuyển |
Các phím tắt Alt + F
|
Phím tắt |
Tác dụng |
|
Alt + F2 |
Bắt dính tới các đối tượng tĩnh |
|
Alt + F5 |
Bắt dính vào lưới |
|
Alt + F6 |
Bắt dính vào chốt (pivot) |
|
Alt + F7 |
Bắt dính tới đỉnh |
|
Alt + F8 |
Bắt dính tới điểm cuối |
|
Alt + F9 |
Bắt dính tới điểm giữa |
|
Alt + F10 |
Bắt dính tới cạnh |
|
Alt + F11 |
Bắt dính tới cấp độ mặt |
Học 3ds max online miễn phí – Các phím tắt Shift +
|
Phím tắt |
Tác dụng |
|
Shift + A |
Căn nhanh các đối tượng |
|
Shift + C |
Ẩn Camera |
|
Shift + F |
Hiện khung nhìn an toàn |
|
Shift + G |
Ẩn các đối tượng hình học, ngoại trừ các đối tượng thuộc hình học 2D ( hình học phẳng |
|
Shift + H |
Ẩn các vật trợ giúp |
|
Shift + I |
Công cụ về khoảng cách |
|
Shift + L |
Ẩn/hiện các đối tượng ánh sáng |
|
Shift + P |
Ẩn các đối tượng là thuộc hệ thống particle |
|
Shift + Q |
Render nhanh |
|
Shift + S |
Ẩn các đối tượng hình học phẳng (hình học 2D) |
|
Shift + T |
Mở cửa sổ hệ thống theo dõi tài sản về đối tượng |
|
Shift + Y |
Phục hồi các thao tác đối với khung nhìn |
|
Shift + Z |
Quay lại các khung nhìn trước đã chọn |
|
Shift + W |
Ẩn các đối tượng thuộc “space warps” |
Các phím tắt Alt +
|
Phím tắt |
Tác dụng |
|
Alt + A |
Căn gióng |
|
Alt + B |
Đặt chế độ nền cho khung nhìn |
|
Alt + C |
Cắt (poly subobject) |
|
Alt + D |
Bắt dính các trục toạ độ |
|
ALt + E |
Extrude face (poly) |
|
Alt + N |
Căn gióng bình thường |
|
Alt + O |
Hiển thị các đối tượng được lựa chọn – nổi lên hoặc hòa trong các đối tượng khác |
|
Alt + Q |
Cô lập đối tượng được chọn để dễ dàng chỉnh sửa. |
|
Alt +S |
Cycle avtive snap type |
|
Alt + X |
Hiện các đối tượng dưới dạng nhìn xuyên thấu. |
|
Alt + Z |
Kích hoạt phóng to hoặc thu nhỏ khung nhìn |
|
Alt + W |
Mở khung nhìn hiện hành và tạm thời tắt các khung nhìn khác |
Học 3ds max online miễn phí: Các phím tắt Ctrl + Chữ cái
|
Phím tắt |
Tác dụng |
|
Ctrl + A |
Lựa chọn tất cả đối tượng |
|
Ctrl + B |
Lựa chọn đối tượng thứ cấp (gần tương tự với phím số 1) |
|
Ctrl + C |
Tạo Camera từ khung nhìn hiện hành |
|
Ctrl + D |
Bỏ chọn đối tượng |
|
Ctrl + E |
Chuyển đổi giữa các lựa chọn trong phép quay |
|
Ctrl + F |
Chuyển đổi giữa các dạng lựa chọn đối tượng (chọn đối tượng theo vùng, theo hình chữ nhật, theo hình tròn…) |
|
Ctrl + H |
Quay đối tượng được lựa chọn xung quanh một đối tượng khác |
|
Ctrl + I |
Chuyển đổi giữa các đối tượng đang được chọn với các đối tượng khác |
|
Ctrl + L |
Thử hướng của ánh sáng, với các ánh sáng chuẩn thì khi render sẽ giống với trong khung nhìn. |
|
Ctrl + M |
Bật meshsmooth (trong chế độ editable poly) |
|
Ctrl + N |
Tạo ra cảnh mới |
|
Ctrl + O |
Mở file |
|
Ctrl + P |
Kích hoạt công cụ di chuyển khung nhìn |
|
Ctrl + R |
Arc rotate wiew mode |
|
Ctrl + S |
Save file |
|
Ctrl + Y |
Phục hồi các thao tác trước đó đã sử dụng |
|
Ctrl + V |
Nhân bản đối tượng |
|
Ctrl + X |
Zoom in toàn màn hình |
Học 3ds max online miễn phí – Các phím tắt với phím ký tự
|
Phím tắt |
Tác dụng |
|
Dấu trừ (-) |
Zoom out gizmo |
|
Ctrl + (-) |
Zoom out khung nhìn |
|
Dấu cộng (+) |
Zoom in gizmo |
|
Ctrl + (+) |
Zoom out khung nhìn |
|
Nút [ |
Phóng to khung nhìn |
|
Nút ] |
Thu nhỏ khung nhìn |
|
Nút “ |
Bật chế độ thiết lập khoá |
|
Nút < |
Di chuyển thanh trượt thời gian tiến về phía trước |
|
Nút > |
Di chuyển thanh trượt thời gian tiến về phía sau |
|
Nút ? |
Chạy hoạt cảnh |
15 mẹo Học 3ds max online miễn phí giảm thiểu gặp lỗi trong quá trình làm việc
Mẹo 1:
Bạn đã biết rằng “architectural materials” và “self illuminated” là loại vật liệu có khả năng phát sáng (trong Mental Ray & Vray). Khi áp dụng chúng lên một hình hộp (box), bạn sẽ tạo ra hiệu ứng tương tự như một “photometric area light” hoặc một “Vray light”.
Mẹo 2:
Học 3ds max online miễn phí Nếu có khả năng, luôn ưu tiên sử dụng ánh sáng có bóng đổ mềm (soft shadow) trong quá trình render. Ánh sáng có bóng đổ cứng (hard shadow) thường mang lại cảm giác không tự nhiên. Với loại đèn “Mr Omni/Spot”, bạn có thể điều chỉnh kích thước ánh sáng trong “area light parameters” (trong Mental Ray), bằng cách:
- Đối với Mental Ray, bạn cần kích hoạt “RAYTRACED shadows”.
- Đối với Vray, hãy bật “area shadow” trong Omni/Spot và điều chỉnh độ sáng. Tuy nhiên, bóng đổ mềm sẽ tiêu tốn thời gian render khá nhiều.
Mẹo 3:
Để tạo ra bóng đổ hoàn hảo, nếu có thể, bạn nên tạo các đối tượng với kích thước thực tế.
Mẹo 4:
Học 3ds max online miễn phí Làm cách nào để giảm thời gian cho giai đoạn test render?
- Thiết lập quan trọng vẫn là kích thước của hình ảnh, thông thường chỉ cần để 50×112 pixel. Mặc dù khá khó nhìn thấy chi tiết, nhưng điều này giúp bạn kiểm tra ánh sáng một cách tốt.
- Giảm chất lượng của bóng đổ.
- Giảm số lượng đa giác của đối tượng (hãy thử sử dụng bộ biến đổi optimize nếu bạn không áp dụng mesh smooth modifier lên đối tượng)!
- Giảm số lượng photon hoặc/để thiết lập “sample” trong các công cụ render như Vray/MentalRay/Brazil RS/FinalRender và tương tự.
- Cẩn trọng khi sử dụng quá nhiều đèn trong cảnh, vì quá nhiều đèn sẽ làm tốc độ render trở nên chậm.
Mẹo 5 Học 3ds max online miễn phí:
Luôn sử dụng editable “POLY” thay vì editable MESH.
Editable Poly được đánh giá cao trong việc tạo hình dạng. Nó gây ra ít lỗi và cung cấp nhiều tùy chọn hơn so với Editable Mesh.
Nếu bạn đang làm việc với Editable Mesh, hãy chuyển sang Editable Poly.
Mẹo 6:
Khi bạn áp dụng mesh smooth lên một hình hộp, hãy xài “chamfer box” trong “extended primitives”. Mặc dù kết quả tương tự, nhưng “chamfer box” sẽ sử dụng ít đa giác hơn.
Mẹo 7:
Đôi khi, một số đỉnh ẩn có thể xuất hiện trong quá trình tạo hình. Để khắc phục:
- Convert đối tượng của bạn thành editable poly một lần nữa.
- Chuyển đối tượng của bạn thành editable mesh, sau đó chuyển sang editable poly.
- Lưu tệp, thoát khỏi 3DSmax và mở lại tệp.
- Lưu tệp, thoát khỏi 3Dsmax và ghép đối tượng vào một tệp mới.
Mẹo 8 Học 3ds max online miễn phí:
Đèn tạo điểm nhấn tốt nhất là Omni light (hoặc MR Omni).
Mẹo 9:
Học 3ds max online miễn phí Không nên sử dụng “area shadows” trong Mental Ray, vì chúng rất chậm và không hiệu quả. Nếu bạn đang làm việc với “light-tracer”, bạn có thể sử dụng “area shadows”. Kết quả sẽ tương tự trong MentalRay và Raytrace shadows.
Mẹo 10:
Đối với người mới Học 3ds max online miễn phí, đôi khi bạn không thể di chuyển đối tượng?
Có thể bạn đã nhấn phím X. Hãy nhấn phím X lần nữa để có thể di chuyển đối tượng.
Tình huống tương tự: Bạn chỉ có thể chọn một đối tượng duy nhất, các đối tượng còn lại không thể chọn. Có thể bạn đã khóa đối tượng đã chọn bằng phím Space bar. Hãy nhấn Space bar để mở khóa.
Mẹo 11: Khi tạo đối tượng “loft”, có thể xuất hiện lỗi ở phần bắt đầu và kết thúc của đối tượng. Để sửa, bạn nên chọn các đỉnh “CORNER” ở điểm bắt đầu và kết thúc của đường Spline.
Mẹo 12: Luôn tải và cài đặt bản cập nhật mới nhất cho 3Dsmax để sửa các lỗi đã biết.
Mẹo 13: Có hai lỗi thường xảy ra khi extrude đối tượng (sử dụng spline và extrude modifier) Học 3ds max online miễn phí:
- Các đoạn spline chồng chất lên nhau.
- Đường shape của spline chưa được đóng kín.
Mẹo 14 Học 3ds max online miễn phí:
Nếu bạn sử dụng spline để tạo hình dạng, hãy cố gắng tạo ít đỉnh nhất có thể.
Nếu bạn chuyển đổi các đỉnh sang dạng smooth/bezier/bezier-corner, bạn có thể tạo nhiều hình dạng cong tròn mà không cần nhiều đỉnh (tương tự như Mẹo cho công cụ loft trong deformations-scale-panel).
Mẹo 15:
Khi Học 3ds max online miễn phí Nếu mất đi các thanh công cụ trên giao diện một cách bất ngờ, bạn có thể thử sửa như sau:
- Có thể bạn đang ở chế độ “expert” mode… nhấn CTR+x…
- Customize > Customize User Interface > Tab Toolbars > Reset!
- “Start” > Autodesk > 3Ds Max > thay đổi chế độ đồ họa!
- Có một tệp 3dsmax.ini trong thư mục max của bạn… hãy xóa nó và mở Max lại.
- Customize > load custom UI scheme.