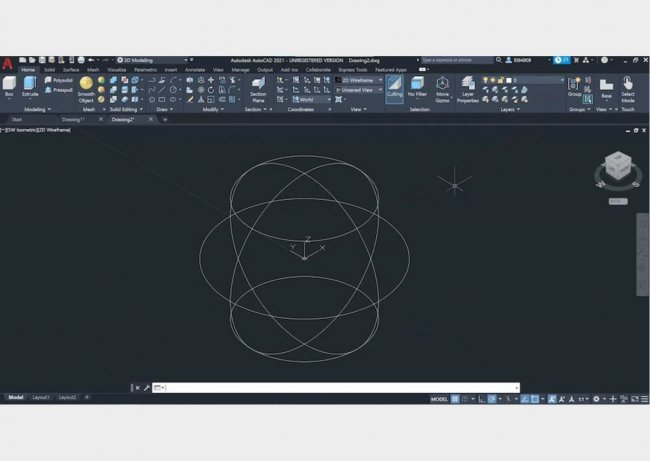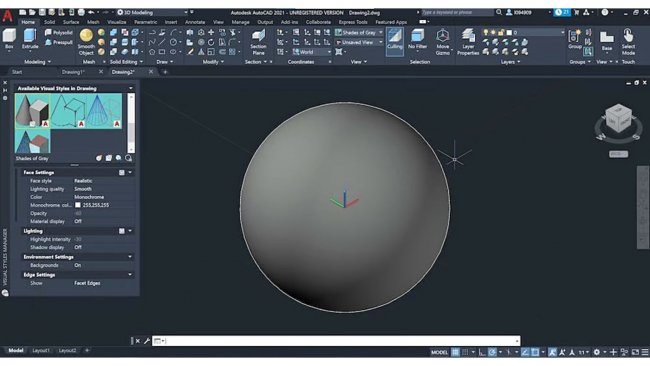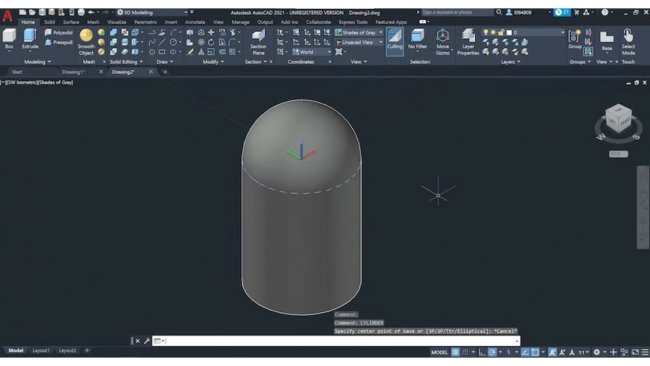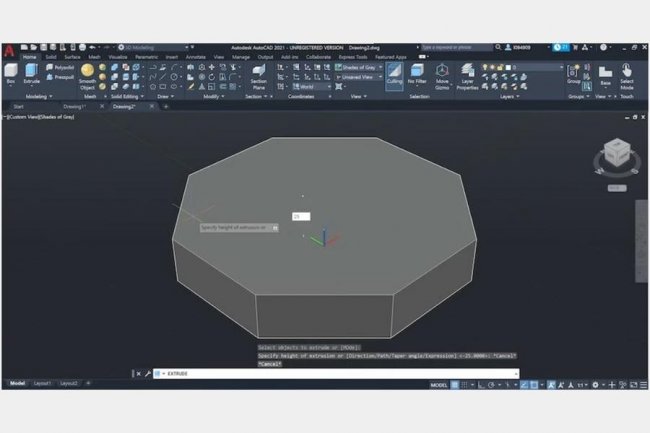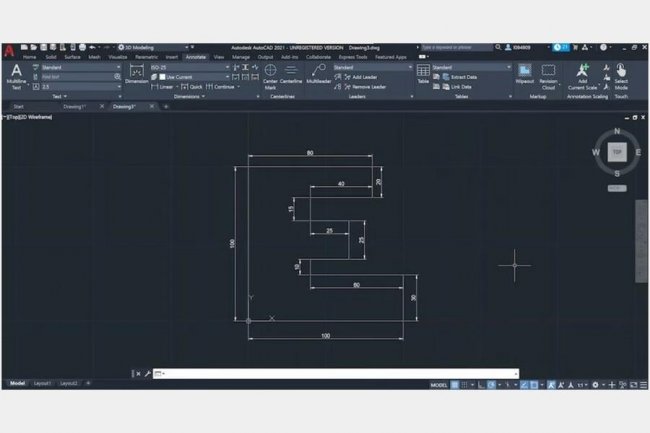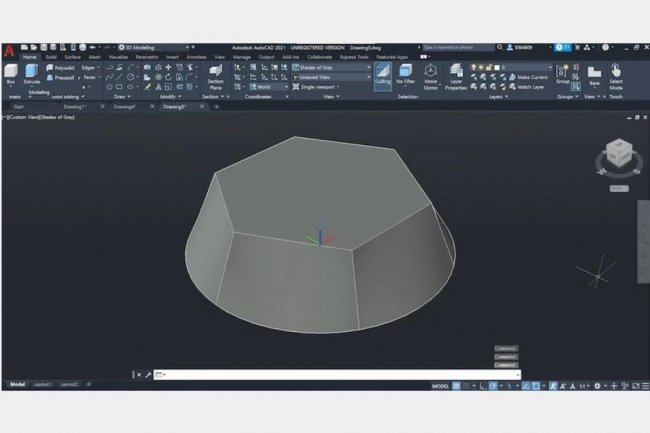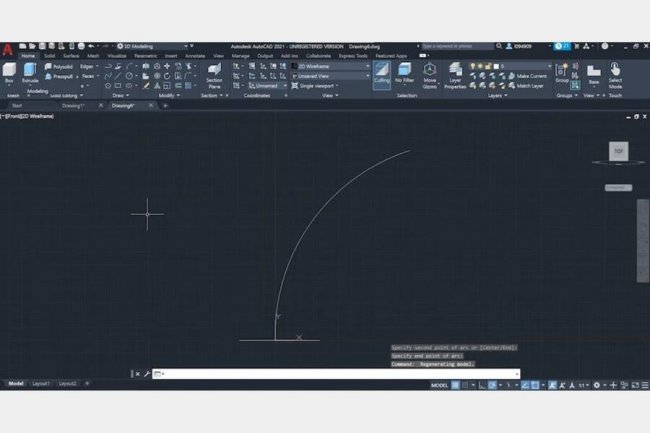Mục lục bài viết
Vẽ 3D Trong CAD Như Thế Nào? AutoCAD là một phần mềm thiết kế được sử dụng rất nhiều trong các công việc thiết kế kiến trúc hay nội thất. Bạn có thể dựng hình 2D lẫn 3D chỉ với phần mềm thiêt kế này. Hôm nay AWE sẽ hướng dẫn cho mọi người cách vẽ 3D trong CAD cơ bản, ai cũng có thể học.
Vẽ 3D Trong CAD Như Thế Nào?
Đây là phần rất thú vị, bạn có thể in một mô hình 3D khi dựng hình 3D bằng phần mềm. Việt dựng 3D các công trình kiến trúc, nội thất sẽ hỗ trợ cho bạn rất nhiều trong công việc. Cùng đi xem từng bước dựng hình 3D như thế nào nhé:
 Tạo các hình dạng cơ bản
Tạo các hình dạng cơ bản
Hãy bắt đầu với một số công cụ mô hình hóa trực tiếp. Đây là khi chúng ta sử dụng các hình khối được xác định trước như hình cầu và hình khối để tạo các đối tượng thông qua các phép toán Boolean (hợp nhất, trừ và giao nhau).
Đầu tiên, chuyển sang chế độ xem isometric thông qua View Cube bằng cách nhấp vào biểu tượng ngôi nhà nhỏ.
Bây giờ chúng ta hãy bắt đầu bằng cách tạo ra một thân hình tròn trịa đến hoàn hảo. Nhập “sphere” và căn giữa nó tại (0,0). Sau khi thiết lập xong, hãy di chuyển chuột của bạn xung quanh nó để đạt được hình mẫu. Ngoài ra, nhập giá trị cho bán kính trong trường hợp này là 10 mm.
Đây là cách bạn tạo các hình khối 3D cơ bản. Rất dễ phải không? Tuy nhiên, vật thể vẫn chưa thực sự giống một vật rắn. Hãy thay đổi điều đó.
Thay đổi vẻ ngoài
Nếu bạn muốn thay đổi hiệu ứng hình ảnh khi hiển thị các đối tượng 3D thì chỉ cần nhập “visualstyles”. Một cửa sổ mới, nơi bạn có thể chọn phong cách trực quan mà bạn thích sẽ mở ra.
Hãy thay đổi phong cách hình ảnh từ “2D Wireframe” thành “Shades of Grey” khi Vẽ 3D Trong CAD.
Bây giờ, chúng ta hãy thử một số phép toán Boolean đã nói bên trên. Đầu tiên, chúng ta hãy tạo một hình trụ chồng lên hình cầu mà chúng ta vừa tạo.
Để làm điều đó, hãy nhập “cylinder” và vẽ phần đáy của hình trụ giống như bạn vẽ một hình tròn đơn giản. Chọn điểm trung tâm (0,0) làm điểm gốc và đi theo bán kính 10 mm. Tiếp theo, tương tự với hình cầu, di chuyển chuột xuống dưới để xem nó được đùn ra. Đặt chiều cao của nó thành 25 mm và xác nhận bằng cách nhấn Enter. Giờ đây, chúng ta đã có một cái gì đó như thế này:
Thao tác đầu tiên chúng ta sẽ học ở đây là union (hợp nhất), nơi các đối tượng được hợp nhất. Hình cầu và hình trụ có thể trông giống một mảnh nhưng chúng vẫn là hai phần riêng biệt.
Để kết hợp chúng, hãy nhập “union” và chọn cả hai hình khối này. Xác nhận thao tác bằng cách nhấn Enter và bây giờ bạn sẽ có một hình hài chắc chắn
Một thao tác cơ bản khác là phép trừ. Trước tiên, hãy đảo ngược thao tác hợp nhất cuối cùng bằng cách nhấp vào “Undo” trên Thanh công cụ Quick Access.
Bây giờ gõ vào “subtract” và nhập lệnh. Đầu tiên, chúng ta cần chọn đối tượng để trừ. Chọn hình trụ và xác nhận bằng cách nhấn Enter. Sau đó, chọn hình cầu làm đối tượng cần trừ và xác nhận.
Và ở đó bạn có hình dạng của quả cầu đã được khắc vào hình trụ.
Thao tác Boolean cuối cùng là cắt các đối tượng. Điều này sẽ chỉ giữ lại các khu vực mà hai hoặc nhiều đối tượng chồng lên nhau. Hãy hoàn tác thao tác trừ lãy và thử cho các đối tượng này giao nhau
Nhập “intersect” và chọn hình cầu và hình trụ. Bạn sẽ thấy kết quả có dạng bán cầu khi thực hiện thao tác này. Điều này là do hình trụ chỉ chồng lên nửa dưới của hình cầu.
Chỉ cần 3 thao tác cơ bản này, chúng ta đã có thể hợp nhất các hình khối cơ bản rồi.
Mô hình hóa thể rắn
Thay vì chơi với các hình khối cơ bản để dựng nên một đối tượng, các mô hình phức tạp hơn đòi hỏi một cách tiếp cận hoàn toàn khác. Đối với điều này, hãy tạo một bản vẽ mới hoặc xóa bất kỳ thứ gì hiện có trong không gian vẽ của bạn.
Các công cụ chúng ta sẽ thấy tiếp theo rất phổ biến trong thế giới CAD 3D, chủ yếu được gọi bằng những cái tên giống nhau. Bắt đầu với Extrude!
Extrude
Tiếp theo để Vẽ 3D Trong CAD. Bắt đầu bằng cách tạo bản phác thảo 2D của một hình bát giác. Nhập “polygon” và nhấn Enter. Đầu tiên, đặt số cạnh thành 8, sau đó chọn Điểm trung tâm (CenterPoint) (0,0) làm tâm và nhấp vào “Circumscribed about circle”.
Nhập bán kính 80 mm và xác nhận. Phần thú vị đến rồi đây! Đầu tiên, nhập “extrude” và nhấn Enter. Chọn hình bát giác 2D mà chúng ta vừa vẽ và một lần nữa nhấn Enter để tạo thành một đối tượng 3D.
Nếu bạn di chuyển chuột lên trên, bạn sẽ thấy hình đa giác đùn ra. Đặt chiều cao thành 25 mm và xác nhận bằng phím Enter. Hoạt động đùn có thể được thực hiện với bất kỳ bản phác thảo nào miễn là nó là một hình dạng khép kín.
Revolve
Tính năng tiếp theo trong hướng dẫn của được gọi là Revolve. Đây là một cách không phức tạp để thiết kế các trục hoặc các đối tượng với sự đối xứng của đường thẳng. Xóa không gian vẽ của bạn và bắt đầu.
Hãy bắt đầu bằng cách phác thảo đối tượng. Bắt đầu một dòng tại CenterPoint và làm theo hình dạng chữ ‘E’, như được hiển thị ở trên, tạo các đường cho đến khi hình dạng được đóng lại.
Bây giờ, để làm cho nó chắc chắn hơn, hãy nhập “revolve”. Chọn mọi thứ và xác nhận. Bây giờ, đối với trục quay, hãy nhập ‘Y’ và nhấn Enter. (Bạn sẽ thấy hình khối xoay quanh trục Y.)
Đặt góc thành 360 ° để xoay toàn bộ và xác nhận. Vẽ 3D Trong CAD cũng không quá khó phải không?
Loft
Bây giờ, chúng ta hãy tìm hiểu một vài tính năng khác để tạo vật thể rắn. Chúng ta sẽ bắt đầu với Loft. Bạn có thể tạo một không gian mới hoặc xóa không gian hiện có của bạn.
Vẽ một vòng tròn trên CenterPoint với bán kính 100 mm. Sau đó, tạo một hình lục giác ở mặt phẳng cao hơn. Để làm điều đó, hãy nhập “polygon” và chọn 6 cạnh. Trước khi nhập tọa độ cho tâm của nó, hãy nhấp vào thanh lệnh và nhập “0,0,50”.
Thao tác này sẽ yêu cầu AutoCAD tạo bản phác thảo trên một mặt phẳng song song với XY nhưng ở độ cao 50 mm. Hoàn thành đa giác bằng cách nhập bán kính 80 mm.
Để bắt đầu tính năng Vẽ 3D Trong CAD này, hãy nhập “Loft”. Chọn cả hình tròn và hình lục giác, sau đó nhấn Enter. Chọn “Cross Sections only” để hoàn thiện công cụ.
Điều này sẽ kết nối cả hai hình khối và tạo ra một khối rắn ở bên trong. Đó là một cách tuyệt vời để kết hợp các hình dạng không khớp như hình tròn và đa giác.
Quét (Sweep)
Tính năng Sweep rất hữu ích khi thiết kế các cấu trúc cong. Để quét, trước tiên bạn cần phác thảo một hình học cơ sở. Vẽ bất kỳ đa giác nào bạn thích trên CenterPoint.
Tiếp theo, chúng ta cần thay đổi hệ trục tọa độ để vẽ trên một mặt phẳng khác không phải là XY. Để thực hiện việc này, hãy chuyển đến Chế độ xem mặt trước (the front view), nhập “ucs” rồi nhập “v” để đặt chế độ này là Chế độ xem Trên cùng mới.
Bây giờ, vẽ một cung tròn tại điểm gốc (0,0) bằng cách gõ “arc”. Đây sẽ là con đường quét. Vẽ một vòng cung rộng, không cắt ngang chính nó, tương tự như hình trên.
Cuối cùng, nhập “sweep”, chọn vòng cung đã vẽ trước tiên và xác nhận. Sau đó, chọn cơ sở và một lần nữa nhấn Enter. Bạn đã có vật thể rắn của riêng mình.
Mặc dù tính năng này trông đơn giản, nhưng nó cho phép chúng ta tạo ra các đối tượng có độ phức tạp cao.
Kết Luận
Hướng Dẫn Vẽ 3D Trong CAD chi tiết trên đây là bài học cơ bản cho mọi người khi học thiết kế.
Để tìm hiểu thêm về kiến thức về phần mềm thiết kế cũng như kiến thức chuyên ngành. Truy cập ngay awe.edu.vn bạn nhé!
________________________________________________________
TRƯỜNG ĐÀO TẠO THIẾT KẾ NỘI THẤT AWE
Địa chỉ: Số 9 Ngõ 102, Khuất Duy Tiến, Thanh Xuân, Hà Nội
Hotline: 0932 662 186
Fanpage: facebook.com/hocthietkenoithat
Tiktok: tiktok.com/@aweeducation
Youtube: youtube.com/@truongAWE